Nâng cao dung lượng ổ C sẽ giúp bạn có thể cài đặt thêm nhiều phần mềm cho hệ thống. Việc nâng cấp dung lượng ổ C được thực hành khá đơn giản, tuy nhiên giả dụ ko chu đáo bạn có thể gây nên việc mất dữ liệu.
Ổ C hay được biết tới là nơi lưu trữ dữ liệu của toàn bộ hệ thống Home windows, những phần mềm sau khoản thời gian cài đặt sẽ được mặc định cài đặt trên ổ C. Chính vì vậy ổ đĩa C thường nhanh đầy hơn những ổ khác đã chia trên ổ cứng máy tính. Việc nâng cao kích thước ổ C bạn có thể dùng công cụ có sẵn trên máy tính hoặc dùng phần mềm tương trợ tùy thuộc} vào nhu cầu dùng. Dưới đây Obtain.vn sẽ chỉ dẫn chi tiết phương pháp nâng cao dung lượng ổ C 1 phương pháp nhanh chóng nhất.
Dùng tính năng quản lý ổ đĩa của Home windows
Lưu ý quan yếu: Ví dụ ko dùng tính năng này đúng phương pháp, bạn có thể làm cho mất dữ liệu của mình. Và tính năng quản lý ổ đĩa của Home windows có chức năng giới hạn.
- Mở File Explorer bằng phương pháp nhấn Home windows + E.
- Nhấp chuột nên vào This PC hoặc My Pc (tùy thuộc} thuộc vào phiên bản hệ điều hành của bạn).
- Chọn Handle.
4. Chọn Disk Administration trong cửa sổ Pc Administration.
Nhìn ảnh chụp màn hình bên trên, chúng ta thấy những ổ C, E, F theo thứ tự động. Ví dụ bạn muốn nâng cao ko gian ổ đĩa C, bạn nên có ko gian trống để phân bổ cho ổ C. Vì thế, bạn nên xóa 1 ổ đĩa nào đấy và phần ko gian sẽ được chuyển sang ổ C. Trước lúc xóa ổ đĩa thì hãy đảm bảo rằng bạn đã chuyển toàn bộ dữ liệu tại đấy sang ổ đĩa khác hoặc ổ cứng bên cạnh.
5. Nhấp chuột vào ổ E hoặc ổ đĩa bất kỳ nào khác muốn xóa (trừ ổ C).
6. Chọn Delete Quantity. Ví dụ ổ đĩa lớn, hãy dùng tùy thuộc} chọn Shrink Quantity để thu bé ổ đĩa. Thí dụ, ổ E của bạn là 150 GB và bạn chỉ cần thêm 50 GB vào ổ C. Ví dụ chọn Delete Quantity thì toàn bộ 150 GB sẽ được chuyển tất sang ổ C. Còn giả dụ chọn Shrink Quantity, ổ E sẽ được thu bé còn 50 GB, còn 100 GB chưa được phân bổ tại ổ E bạn chỉ cần đổi tên thành 1 chữ loại khác để tạo thành ổ đĩa new. Thời gian này} hãy xóa ổ E 50 GB để dung lượng đấy được chuyển sang ổ C.
7. Nhấp chuột nên vào ổ C.
8. Chọn phần Prolong Quantity. Chọn Subsequent và End.
Lúc dùng tùy thuộc} chọn Disk Administration, khách hàng nên xóa ko gian của những ổ đĩa khác (ngoại trừ ổ C), bởi bạn ko thể tạo ko gian chưa phân bổ còn lại cho bất kỳ ổ đĩa nào bằng phương pháp dùng Shrink Quantity. Bạn chỉ có thể tạo ko gian chưa phân bổ tại ngay tại ổ đĩa đấy. Để mở rộng ổ đĩa C mà ko xóa bất kỳ ổ đĩa nào, bạn cần nên dùng công cụ phân vùng ổ cứng của bên thứ 3.
Dùng phần mềm Macrorit Partition Skilled
Phần mềm này siêu dễ dùng, miễn chi phí (hoặc giả dụ sắm bản professional thì cũng giá giảm hơn nhiều so có những phần mềm cùng loại khác) và hoạt động nhanh. Ko kể đấy, Macrorit Partition Skilled phân phối nhiều tính năng khác bên cạnh chức năng chia vùng ổ cứng.
Macrorit Partition Skilled
Bước 1. Chọn ổ E.
Bước 2. Nhấp vào Resize/Transfer Quantity tại menu trái.
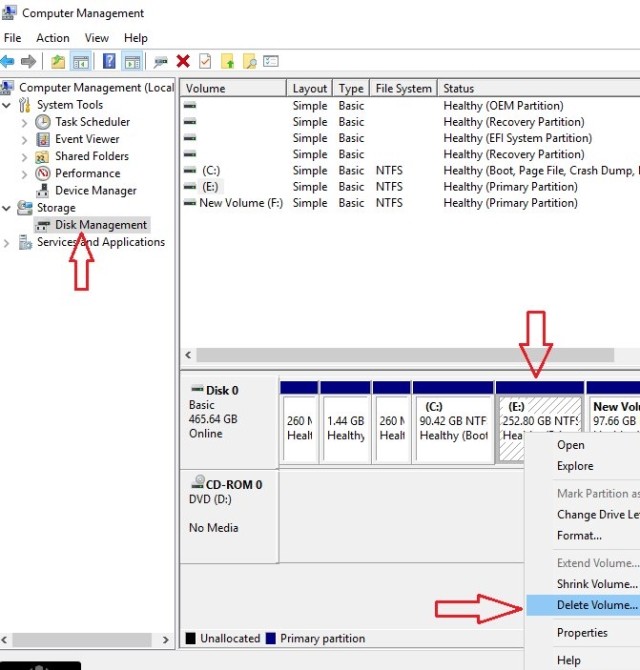
Bước 3. Chỉ cần kéo từ bên trái để tạo ko gian chưa phần bổ còn lại sang ổ E và ấn OK.
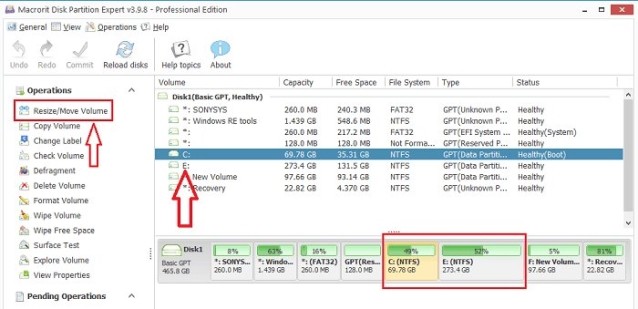
Bước 4. 1 lần nữa bạn trở về màn hình chính. Chọn ổ C. Bạn sẽ thấy 1 cửa sổ khác và kéo về bên nên. Nhấp OK.
Bước 5. Nhấp vào Commit phía trên cùng. Nó sẽ khởi động lại máy tính và trong vòng 10 phút, ko gian ổ C của bạn đã được mở rộng.
Dùng phần mềm EaseUS Partition Grasp
Trước hết chúng ta cần tải phần mềm EaseUS Partition Grasp – phần mềm chuyên dụng cho những thực hiện ổ cứng.
Tải EaseUS Partition Grasp
Sau khoản thời gian cài đặt phần mềm vào máy, ta sẽ tiến hành nâng cao dung lượng cho ổ C bằng phương pháp chuyển dung lượng còn dư từ ổ ngoài. Lưu ý là chỉ có thể chuyển dung lượng từ ổ ngay sát ổ C nhé người tiêu dùng.
Trong cửa sổ phần mềm, chọn ổ nằm sát ổ C (tại đây là ổ D) tiếp theo nhấn nút Rezize/Transfer trên thanh công cụ.
`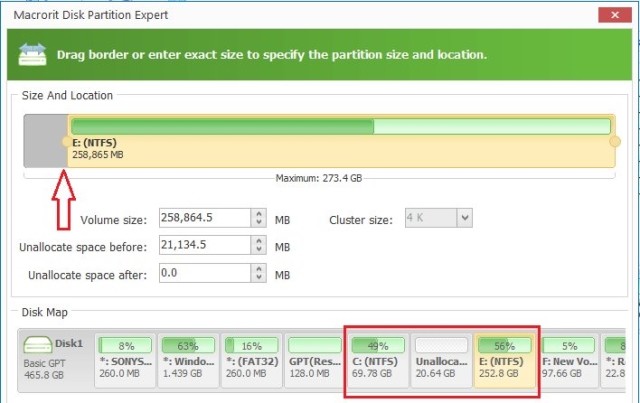
Tại hộp thoại hiện ra, hãy kéo thanh dung lượng của ổ D để tạo ra 1 vùng ổ đĩa trống (Unallowcated House), tiếp theo nhấn OK. Đây cũng chính là khoảng dung lượng bạn sẽ thêm vào cho ổ C.
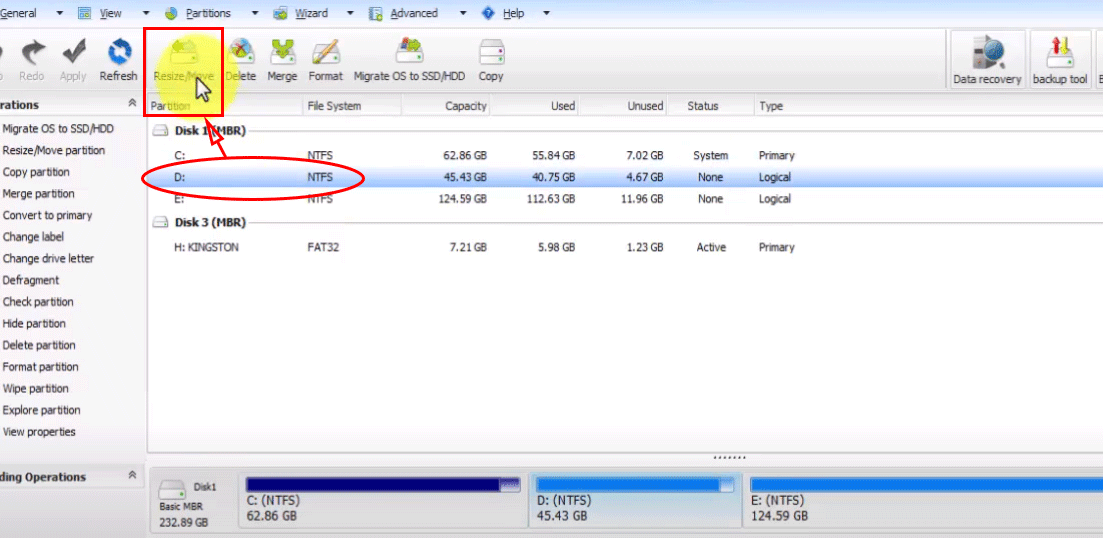
Tiếp theo, chọn ổ C và tiếp tục nhấn vào nút Resize/Transfer 1 lần nữa.
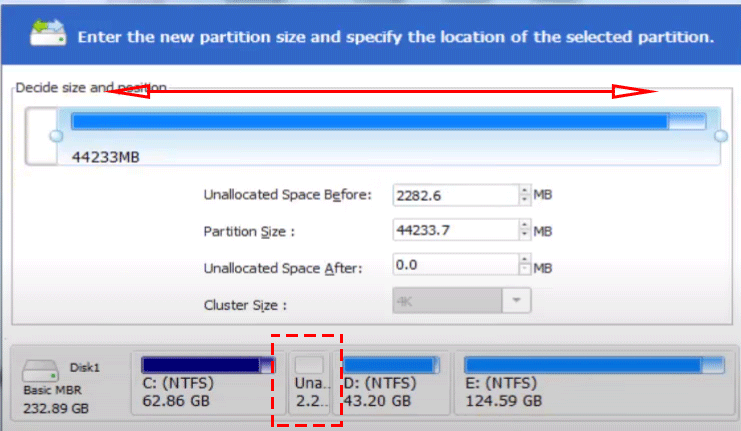
Hộp thoại resze lại hiện ra, lần nà người tiêu dùng kéo thanh dung lượng hết cỡ (đầy thanh) để lấy hết số lưu lượng mà bạn đã cắt từ ổ D trước đấy. Nhấn OK để lưu lại.
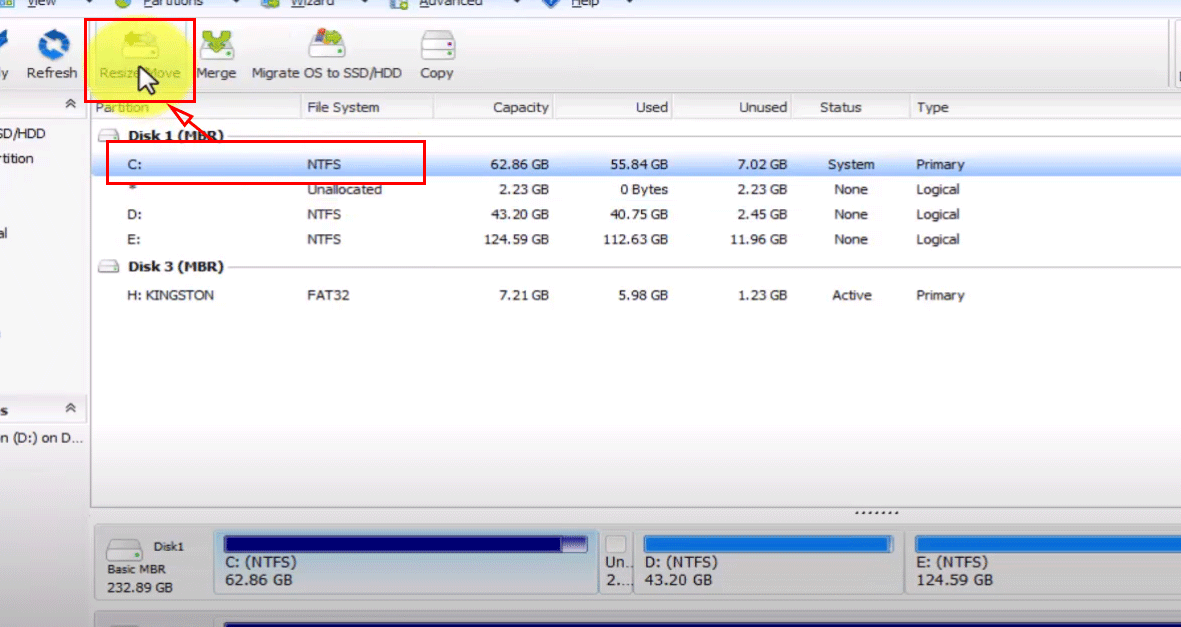
Cuối cùng, hãy nhấn nút Apply trên thanh công cụ để phần mềm tiến hành gộp dung lượng và hoàn thành việc nâng cao sức chứa cho ổ C.
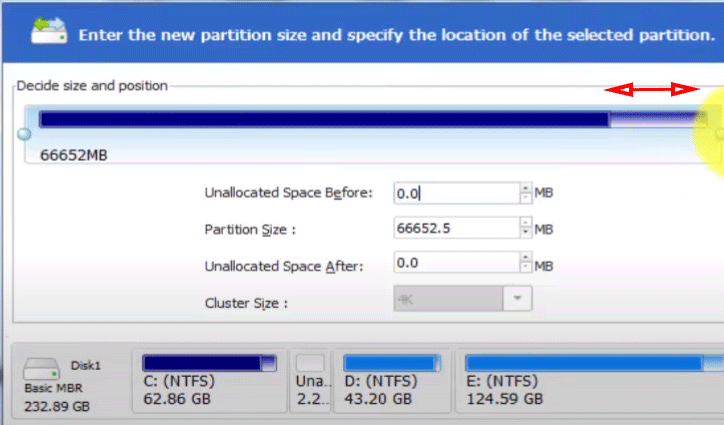
Dùng những phần mềm dọn dẹp, xóa file trùng lặp
Bên cạnh việc nâng cao dung lượng bằng phương pháp lấy thêm từ phân vùng khác, người tiêu dùng cũng có thể dễ dàng nâng cao thêm dung lượng lưu trữ cho ổ C có những phần mềm dọn dẹp và xóa file trùng lặp như CCleaner có vài thực hiện siêu đơn giản. Tham khảo: Dùng CCleaner để xóa file thừa và tăng cường máy tính
Tải CCleaner
Chúc người tiêu dùng thực hành thành công!
