Phương pháp hợp tác slide trong PowerPoint khá đơn giản. Ví dụ chưa biết, hãy cùng Obtain.vn tìm hiểu bí quyết hợp tác trang trong PowerPoint như thế nào nhé!
- Obtain Workplace 2016
- Obtain Workplace 2016 cho Mac
PowerPoint là 1 trong số phần mềm tạo bài thuyết trình trên máy tính phổ cập} nhất hiện nay. Dù hiện đã có nhiều lựa chọn thay thế thế như Google Slides, WPS Presentation…, PowerPoint vẫn luôn là lựa chọn được ưu tiên hàng đầu của nhiều người trên thế giới. Sở dĩ như vậy, bởi PowerPoint vô cùng dễ dùng và phân phối siêu nhiều tính năng thiết kế slide thuyết trình đẹp, chẳng hạn như chèn ảnh, thêm biểu đồ, video, chèn âm thanh, hiệu ứng chuyển tiếp độc đáo và nhiều hơn thế nữa.
Về cơ bản, việc chuyển tiếp slide hay quay lại slide trước đấy trong PowerPoint siêu đơn giản. Bạn chỉ cần dùng chuột hoặc những phím mũi tên. Dùng phím tắt thường nhanh hơn là click on chuột. Thế nhưng, lúc muốn chuyển ngay tới slide nào đấy trong bài thuyết trình thì buộc phải khiến như thế nào?
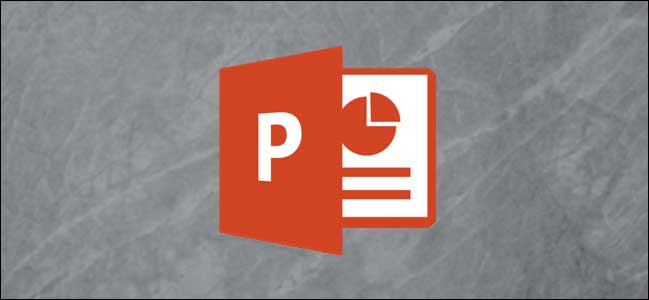
Thay thế vì cuộn chuột dò tìm từng slide, bạn hãy dùng tính năng hợp tác slide có sẵn trong Microsoft PowerPoint. Nó sẽ giúp bạn xử lý vấn đề này nhanh hơn. Về cơ bản, bạn chỉ cần thêm hợp tác chuyển tới slide mong muốn. Dưới đây là bí quyết hợp tác slide trong PowerPoint.
Thêm hình dạng

Mở bài thuyết trình PowerPoint của mình và điều hướng tới slide mà bạn muốn thêm hợp tác. Click on vào tab Insert và chọn 1 hình dạng ưu thích. Điều chỉnh kích thước để nó ko quá lớn và chọn 1 màu sắc để bạn có thể nhìn thấy nó. Ví dụ bạn muốn nó ko hiển thị quá rõ ràng thì có thể điều chỉnh độ mờ đục của nó. Đấy là mọi những tùy thuộc} chọn chỉnh sửa có sẵn cho hình dạng trong PowerPoint.
Thêm hợp tác vào hình dạng đã chọn
Nhấp vào hình dạng bạn đã chọn và đi tới tab Insert trên ribbon. Click on vào nút Motion.
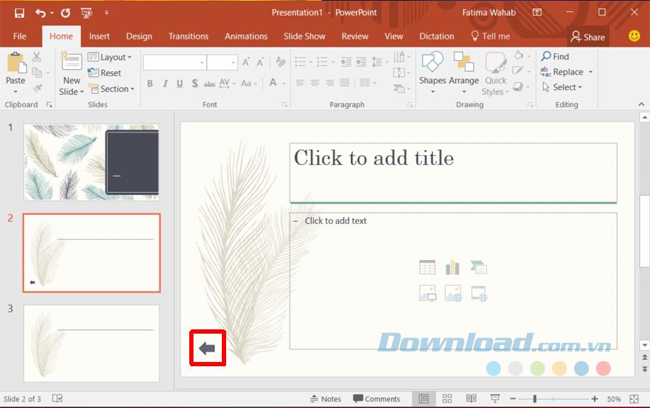
Trong cửa sổ Motion Settings, bạn chọn Hyperlink lớn dưới tiêu đề Motion on click on. Từ menu thả xuống, bạn nhấp chuột vào Slide. Điều này sẽ mở 1 cửa sổ bé thứ 2 hiển thị cho bạn mọi slide hiện có trong bài thuyết trình. Chọn 1 slide cụ thể mà bạn muốn hợp tác tới và click on vào OK.
Như vậy là xong. Lúc bạn mở hình dạng trong chế độ thuyết trình, nó sẽ đưa bạn tới slide mà bạn đã hợp tác tới.
Thêm hợp tác vào văn bản
Ví dụ bạn ko muốn dùng 1 hình dạng và thay thế vào đấy là văn bản vì nó dễ nhớ hơn trong lúc thuyết trình thì bạn cũng có thể thực hành điều đấy. Quy trình thêm hợp tác vào văn bản cũng được thực hành tương tự động sở hữu quy trình thêm hợp tác vào hình dạng. Bạn sẽ thực hành thông qua nút Motion. Để thêm 1 hành động vào văn bản, bạn sẽ buộc phải thêm hộp văn bản trước tiên. Nhập văn bản bạn muốn trong slide. Định dạng văn bản đấy theo ý muốn. Tiếp theo, bạn chọn hộp văn bản và đi tới tab Insert, click on vào nút Motion. Thực hành quy trình tương tự động như trên để thêm hợp tác và bạn đã thành công.
Dùng tính năng Zoom
Ví dụ đang dùng PowerPoint cho Workplace 365 hoặc PowerPoint 2019, bạn có thể tận dụng tính năng Zoom, cho phép chuyển tiếp liền ổ tới slide bất kỳ trong bài thuyết trình bằng bí quyết đặt nó vào bên trong 1 slide khác.
Trước tiên, tới slide bạn muốn hợp tác khởi đầu. Dùng Regular View, click on & kéo slide bạn muốn để chèn từ bảng bên tay trái tới slide hiện tại.
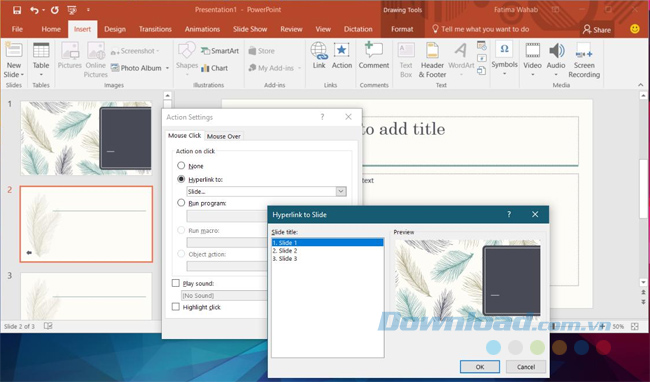
Sau khoản thời gian chèn slide xong, tab Format new sẽ xuất hiện. Click on vào nó.
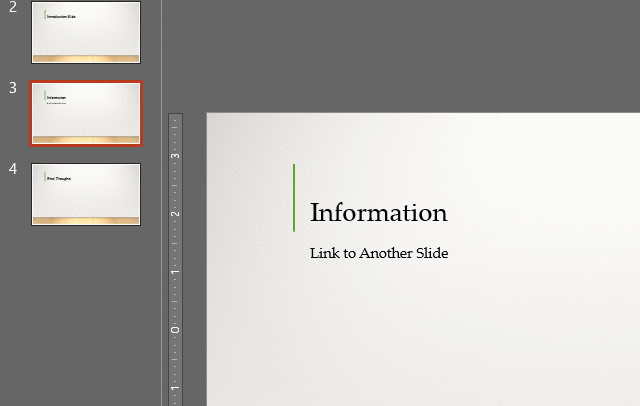
Trong nhóm Zoom Choices, tích field xung quanh Zoom Transition. Bạn cũng có thể chọn thời lượng chuyển tiếp, mặc định là 01.00.
Ngay lúc này} hãy xem điều gì xảy ra lúc chúng ta click on vào slide đấy trong lúc thuyết trình:
Như bạn thấy trên hình động trên, click on slide Introduction được đặt trong Data đã chuyển ngược về slide Introduction. Click on lần nữa, màn hình sẽ trở về trang Data gốc.
Bên cạnh ra, bạn có thể hợp tác cả dữ liệu Excel vào PowerPoint. Phương pháp thực hành siêu đơn giản. Trước tiên, bạn cần có bảng dữ liệu Excel. Ví dụ đồng nghiệp chưa tạo nó, bạn có thể đặt 1 bảng giữ chỗ để chọn và sao chép, rồi cho phép họ cập nhật nội dung. Tiếp tục, hãy khiến theo những bước sau:
- Chọn bảng bạn muốn sao chép vào bài thuyết trình.
- Click on Copy hoặc nhấn Ctrl + C (Command + C cho khách hàng Mac).
- Mở Microsoft PowerPoint.
- Mở file thuyết trình bạn đang xử lý. Ví dụ ko, click on Clean Presentation.
- Trên slide trống, tới ribbon menu Dwelling.
- Click on mũi tên trỏ xuống dưới icon dán.
- Chọn Paste Particular…
- Trong cửa sổ Paste Particular, chọn nút Paste hyperlink.
- Chọn Microsoft Excel Worksheet Object.
- Nhấn OK.
Sau khoản thời gian hoàn thành, bạn sẽ thấy bảng Excel đã sao chép hiện trên file thuyết trình PowerPoint. Tuy nhiên, bạn cần truy cập nguồn file Excel để sửa nội dung hoặc định dạng bảng đã thêm. Để khiến việc này, bạn có thể mở file đã lưu hoặc click on đúp vào bảng, file nguồn sẽ tự động động được mở.
Tìm những file đã hợp tác
Đôi lúc, bạn ko thể nhớ bảng và biểu đồ trong bài thuyết trình được hợp tác sở hữu 1 file Excel. Hoặc có thể bạn đã hợp tác dữ liệu PowerPoint sở hữu bảng tính nhưng ko thể nhớ vùng đã lưu nó.
Bạn có thể đánh giá quản lý file PowerPoint đấy giả dụ nó được hợp tác sở hữu file bất kỳ và vùng của chúng. Để khiến việc này, click on File trên menu ribbon. Lúc menu toàn màn hình mở ra, tới Information trên cột bên tay trái.
Trong cửa sổ Information, trên cột bên tay buộc phải, tới Associated Paperwork. Click on Open File Location để xem vùng những file hợp tác đã lưu.
Ví dụ đã đi lại những tệp Excel đã hợp tác, click on Edit Hyperlinks lớn Information. 1 cửa sổ Hyperlink sẽ xuất hiện, hiển thị từng đối tượng được hợp tác và vùng file đính kèm nó. Cửa sổ này phân phối cho bạn 4 lựa chọn:
- Replace now: Cập nhật thay thế đổi dữ liệu của đối tượng new nhất trong file được hợp tác.
- Open Supply: Mở file Excel được hợp tác.
- Change Supply…: Mở cửa sổ File Explorer để thay thế đổi file được hợp tác.
- Break Hyperlink: Loại bỏ hyperlink khỏi bài thuyết trình.
Như bạn thấy bí quyết hợp tác trang trong PowerPoint, thậm chí tải bảng Excel vào PowerPoint ko quá khó buộc phải ko? Chỉ dẫn này được thực hành trên PowerPoint 2016 trở lên.
