Bí quyết gộp ô trong Excel như thế nào? Hãy cùng Obtain.vn tìm hiểu phương pháp gộp ô trong Excel trên điện thoại, Internet và PC nhé!
Microsoft Excel là phần mềm bảng tính được dùng nhiều nhất hiện nay. Dù hiện đã có nhiều lựa chọn thay thế thế chất lượng ko kém như Google Sheets, Excel vẫn được ưa dùng hơn cả nhờ có đa năng và tương trợ nhiều hàm tính hữu ích.
Về cơ bản, phương pháp dùng Excel ko khó. Bí quyết nhập liệu vào Excel ko nên vấn đề có gần như mọi người. Khiến thế nào để xử lý, sắp xếp, thống kê dữ liệu bên trong new là quan yếu. Tại bài viết này, chúng ta sẽ đề cập tới 1 trong số tính năng được yêu thích nhất trên Excel. Đấy là gộp và bỏ gộp ô.
Microsoft Excel Microsoft Excel cho Android Microsoft Excel cho iOS Microsoft Excel On-line
Bí quyết gộp và bỏ gộp ô Excel trên Home windows
Bí quyết gộp ô
Hãy cùng chúng tôi tìm hiểu thí dụ sau:
2 cột hợp nhất ô có nhau sẽ là First Identify và Final Identify. Lúc hợp nhất 2 ô trong những cột này, bạn sẽ thấy kết quả như sau:
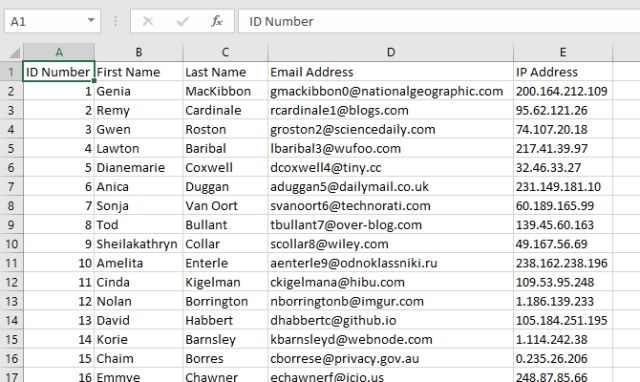
2 ô bé gộp thành 1 ô rộng gấp đôi và chỉ chứa 1 giá trị. Excel chỉ giữ giá trị trước nằm trên bên trái của những ô hợp nhất bất kỳ. Đấy là hạn chế lúc gộp ô trong Excel.
Để gộp ô Excel, chọn ô muốn hợp nhất. Bạn có thể chọn số lượng ô bất kỳ. Tại thí dụ này, chúng tôi chỉ chọn 2 ô. Lúc chọn xong, hãy đi tới tab Residence, rồi click on Merge & Middle trên phần Alignment.
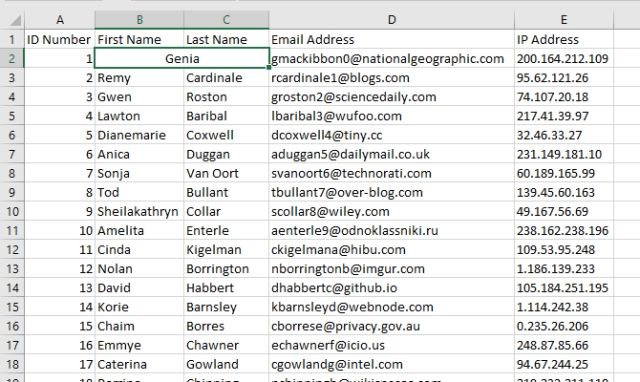
Trường hợp chọn nhiều hơn 1 ô chứa textual content, bạn sẽ nhận được cảnh báo sau:
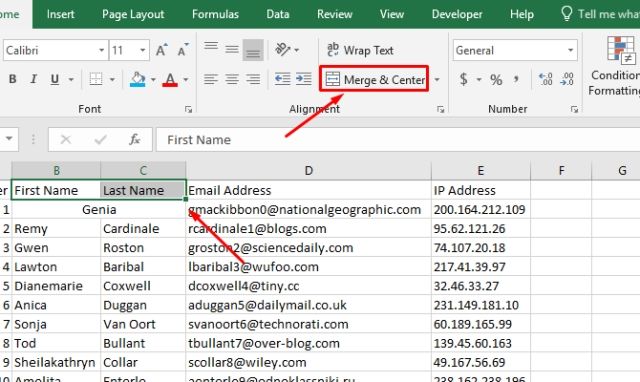
Trường hợp muốn tiếp tục, chỉ cần nhấn OK. Bạn sẽ thấy ô hợp nhất như ảnh chụp bên dưới:
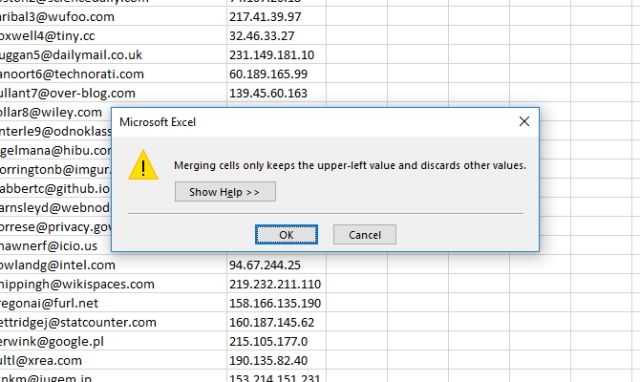
Hài hòa ô bằng CONCATENATE
Thực tế, mất dữ liệu là nhược điểm lớn lúc dùng tính năng gộp ô trong Excel. Tuy nhiên, bạn có thể hạn chế điều ấy bằng phương pháp dùng công thức CONCATENATE. Đây là 1 trong những tính năng hữu ích nhất của Excel: =CONCATENATE(textual content 1, [text 2],…).
Tính năng này tập hợp nhiều nội dung và tạo 1 ô new, hài hòa đa số lại. Nó cho phép bạn gộp ô mà ko mất dữ liệu. Thí dụ: Ứng dụng nó trên cột First và Final Identify trong bảng tính trên, thay thế vì hợp nhất ô khiến mất tên họ, chúng tôi sẽ tạo cột new, rồi dùng CONCATENATE để lấy cả 2 dữ liệu họ tên.
Đây là công thức dùng trong cột new: =CONCATENATE(B2, ” “, C2).
Lưu ý rằng giữa B2 và C2 có khoảng phương pháp giữa 2 dấu ngoặc kép. Điều này siêu quan yếu vì nó đặt 1 khoảng phương pháp giữa nội dung những ô gộp. Trường hợp ko khiến điều này, họ tên sẽ chồng chéo lên nhau.
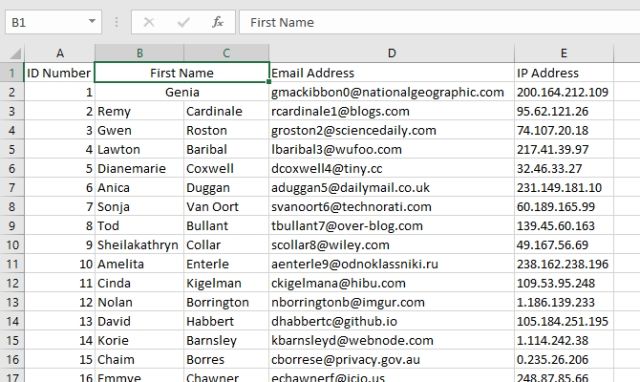
Lúc nhấn Enter, kết quả như sau:
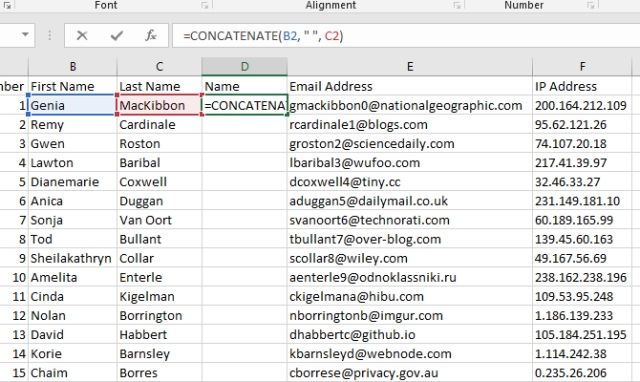
Dễ hơn phương pháp trước tiên nên ko?
Ưu điểm tuyệt vời của phương pháp này là cho phép bạn chỉnh sửa hài hòa tiếp tục. Bạn ko thể khiến điều ấy lúc khiến theo phương pháp bình thường.
Bí quyết tìm những ô đã gộp trong Excel
Tùy thuộc} thuộc vào kích thước của bảng tính, có thể bạn sẽ gặp khó khăn trong việc xác định những ô đã gộp lúc cần bỏ gộp chúng. Thí dụ, bất kỳ cột hoặc hàng chứa ô đã gộp đều sẽ khiến bạn khó chọn 1 phạm vi ô hay bộ lọc và phân loại dữ liệu bên trong. Để tìm những ô đã gộp dễ dàng, hãy khiến theo những bước đơn giản sau:
- Từ tab Residence, chọn Discover & Choose > Discover.
- Trong hộp thoại Discover and Exchange mở ra, chọn Choices.
- Mở rộng hộp thoại Discover and Exchange. Chọn menu Format thả xuống, tiếp tục chọn Format.
- Chọn Alignment > Merge Cells > OK.
- Chọn Discover All để xem toàn bộ những ô đã gộp trong bảng tính.
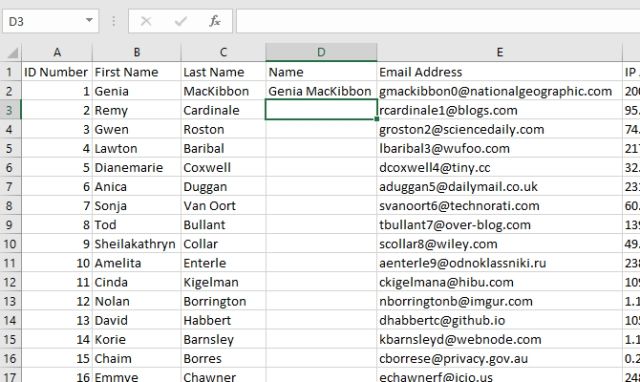
Bạn có thể chọn từng phần trong danh sách để chọn từng ô đã gộp. Tiếp tục, bạn có thể bỏ gộp từng ô mong muốn.
Bí quyết bỏ gộp ô
Trường hợp quyết định gộp ô Excel, bạn sẽ muốn biết phương pháp gỡ bỏ chúng.
Thực đáng tiếc, bỏ gộp ô không hỗ trợ bạn lấy lại dữ liệu. Lúc gộp ô trong Excel, bạn sẽ mất 1 số thông tin mãi mãi. Những ô đã gộp có thể tạo ko gian lạ trong bảng tính và bỏ gộp chúng sẽ giải quyết vấn đề này.
Để bỏ gộp ô, chỉ cần chọn ô đã gộp, click on mũi tên đi xuống ngoài Merge & Middle > Unmerge Cells:
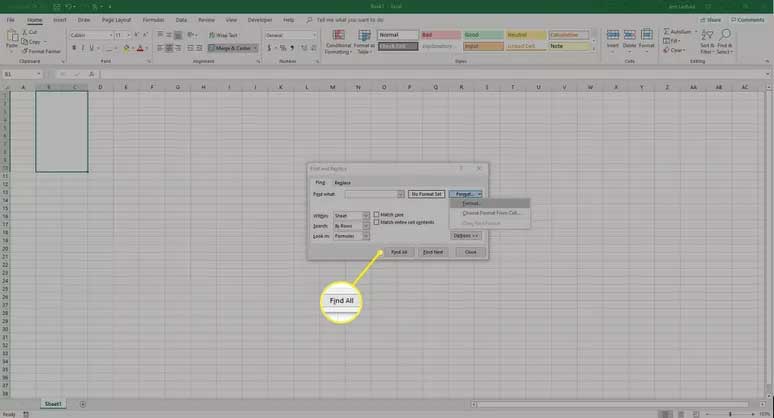
Những ô này sẽ trở lại kích thước và vùng vị trí ban đầu dù chỉ còn dữ liệu trên cột trước bên trái. Đây là lí do bạn nên tạo bản sao bảng tính (hoặc dùng CONCATENATE).
Bí quyết dùng phím tắt để bỏ gộp ô trong Excel
Trường hợp thích dùng phím tắt trong Excel, bạn có thể gộp và bỏ gộp ô như sau:
- Chọn ô muốn hợp nhất.
- Nhấn phím Alt trên bàn phím để mở bảng phím tắt.
- Chạm phím H để truy cập ribbon Residence.
- Nhấn M để mở menu Merge Cells.
- Nhấn U để bỏ gộp ô.
Bạn có thể chọn từng phần trong danh sách để chọn từng ô đã gộp. Tiếp tục bỏ gộp ô mong muốn.
Bí quyết gộp và bỏ gộp ô trên macOS
Tại thí dụ bên dưới, những ô A1, B1 và C1 được hợp nhất để tạo nhãn “Month-to-month Gross sales” mô tả thông tin từ hàng 2 tới 7.
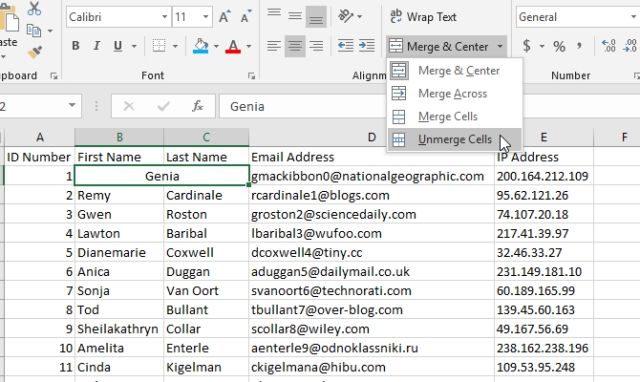
Gộp ô
Hãy khiến theo những bước dưới đây để hợp nhất từ 2 ô trở lên:
1. Chọn từ 2 ô liền kề trở lên mà bạn muốn hợp nhất.
Quan yếu: Đảm bảo dữ liệu bạn muốn giữ lại nằm trên ô phía trên bên trái. Nhớ rằng toàn bộ dữ liệu trên những ô hợp nhất khác sẽ bị xóa. Để giữ lại dữ liệu bất kỳ trên những ô ấy, bạn chỉ cần sao chép nó vào vùng vị trí khác trong bảng tính – trước lúc hợp nhất.
2. Trên tab Residence, chọn Merge & Middle.
Mẹo:
- Trường hợp vô hiệu hóa Merge & Middle, đảm bảo bạn ko chỉnh sửa ô – và những ô bạn muốn hợp nhất ko được định dạng dưới dạng bảng Excel. Những ô trên dạng bảng thường hiện những hàng được tô màu sắc xen kẽ và có mũi tên lọc dữ liệu trên tiêu đề cột.
- Để hợp nhất những ô mà ko cần căn giữa, click on mũi tên ngoài Merge and Middle > click on Merge Throughout hoặc Merge Cells.
Bỏ gộp ô
Trường hợp cần đảo ngược hợp nhất ô, click on vào ô ấy, rồi chọn phần Unmerge Cells trong menu the Merge & Middle.
Tách textual content từ 1 ô thành nhiều ô
Bạn có thể lấy dữ liệu trên 1 hoặc nhiều ô và phân nó sang nhiều ô khác. Điều này đối lập có việc ghép nối hay hài hòa textual content từ nhiều ô thành 1.
Thí dụ, bạn có thể tách 1 cột chứa tên toàn bộ thành 2 cột tên riêng và họ (First Identify, Final Identify):
Dưới đây là những bước chia textual content thành nhiều cột:
1. Chọn ô hoặc cột chứa textual content bạn muốn chia tách.
2. Lưu ý: Chọn nhiều hàng như ý muốn, nhưng ko nhiều hơn 1 cột. Bên cạnh ra, đảm bảo có đủ những cột trống trên bên nên để ko có dữ liệu nào của bạn bị xóa. Thêm những cột trống trường hợp cần.
3. Click on Information >Textual content lớn Column sẽ mở Convert Textual content lớn Columns Wizard.
4. Click on Delimited > Subsequent.
5. Tích field House và xóa phần còn lại của những field. Hoặc tích cả 2 field Comma & House trường hợp ấy là phương pháp bạn muốn chia dữ liệu (thí dụ: “Reyes, Javiers” có dấu phẩy và khoảng phương pháp giữa 2 tên). Cửa sổ xem trước dữ liệu hiện trên bảng nằm dưới cửa sổ popup.
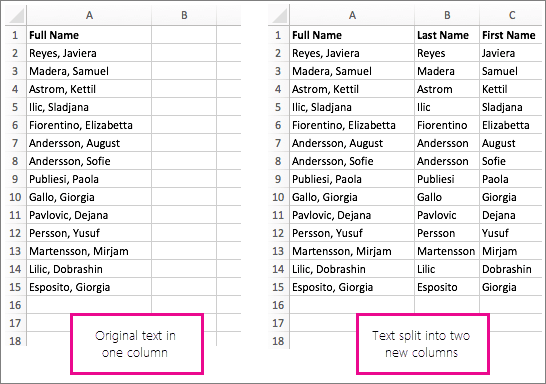
6. Click on Subsequent, rồi chọn định dạng cho những cột new. Trường hợp ko muốn dùng lựa chọn mặc định, hãy chọn định dạng bạn muốn như Textual content, rồi click on cột dữ liệu thứ 2 trên cửa sổ Information preview và click on cùng định dạng ấy lần nữa. Lặp lại thực hiện này cho toàn bộ cột trên cửa sổ Preview.
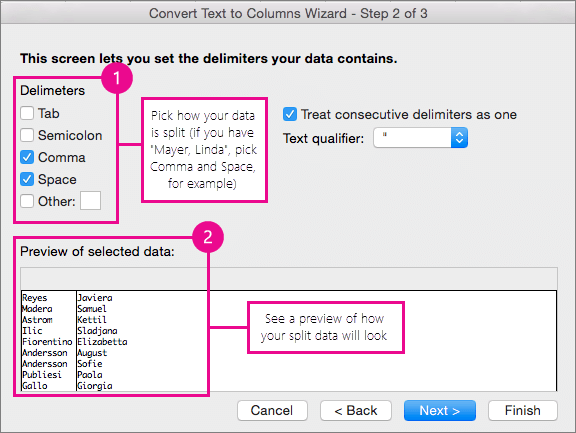
7. Click on nút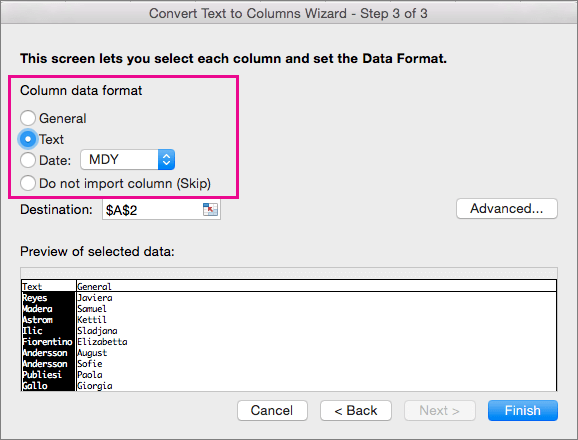 trên bên nên field Vacation spot để đóng cửa sổ popup.
trên bên nên field Vacation spot để đóng cửa sổ popup.
8. Tại vùng vị trí bất kỳ trong workbook, chọn ô bạn muốn chứa dữ liệu chia tách. Thí dụ, trường hợp đang chia cột tên toàn bộ thành cột tên riêng và họ, hãy chọn số ô ưu thích trong 2 cột liền kề.
9. Click on nútmở rộng cửa sổ popup lần nữa, rồi click on nút End.
Gộp và bỏ gộp ô Excel trên Internet
Gộp ô
1. Click on ô trước tiên và nhấn Shift lúc bạn click on ô cuối cùng trong phạm vi bạn muốn hợp nhất.
Quan yếu: Đảm bảo chỉ 1 trong số những ô ấy thuộc diện phạm vi có dữ liệu.
2. Click on Residence > Merge & Middle.
Trường hợp Merge & Middle bị mờ, đảm bảo bạn ko chỉnh sửa 1 ô hay những ô bạn muốn hợp nhất ko thuộc diện bảng.
Mẹo: Để hợp nhất những ô ko căn giữa dữ liệu, click on ô được hợp nhất, rồi click on tùy thuộc} chọn căn trái, giữa hoặc bên nên cạnh Merge & Middle.
Trường hợp thay thế đổi ý định, bạn luôn có thể khiến lại bằng phương pháp click on vào ô hợp nhất và nhấn Merge & Middle.
Bỏ gộp ô
Để bỏ hợp nhất ô ngay tức khắc sau thời điểm sáp nhập chúng, nhấn Ctrl + Z. Trường hợp ko, hãy khiến theo những bước dưới đây:
Click on ô đã hợp nhất, rồi tới Residence > Merge & Middle. Dữ liệu trong ô hợp nhất chuyển sang ô bên trái lúc được chia tách.
Gộp & bỏ gộp ô Excel trên iOS
1. Kéo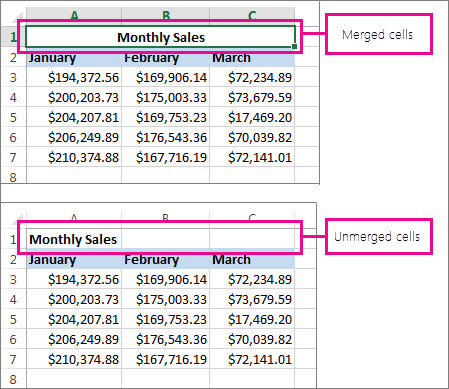 để chọn ô bạn muốn hợp nhất. Thí dụ, kéo icon này từ ô A1 tới C1.
để chọn ô bạn muốn hợp nhất. Thí dụ, kéo icon này từ ô A1 tới C1.
2. Trên iPad, chạm Merge.
Trên iPhone, chạm icon Edit > Residence trường hợp nó chưa được chọn, rồi chạm Merge & Middle.
Quan yếu: Chỉ dữ liệu trên ô phía trên bên trái từ phạm vi những ô lựa chọn vẫn còn trong ô được hợp nhất. Excel xóa dữ liệu trong những ô khác trên phạm vi đã chọn.
Trường hợp ko có sẵn Merge hoặc Merge & Middle trên tab Residence, đảm bảo những ô bạn muốn hợp nhất ko thuộc diện bảng. Trường hợp thay thế đổi ý định, bạn luôn có thể bỏ hợp nhất ô.
- Chọn ô đã hợp nhất.
- Trên tab Residence, chạm Merge hoặc Merge & Middle.
Trường hợp ko có sẵn Merge hoặc Merge & Middle trên tab Residence, ô lựa chọn có thể ko nên ô được hợp nhất.
Đừng quên, ngoài hợp nhất ô trong Excel, bạn còn có thể sát nhập cả những bảng tính hoặc hài hòa nhiều sheet trong Excel thành 1.
Bí quyết hợp nhất những sheet Excel
Thực dễ hài hòa nhiều hơn 1 sheet vào workbook new trong Excel, cụ thể những bước như sau:
- Mở bảng tính bạn muốn gộp.
- Click on Residence > Format > Transfer or Copy Sheet.
- Dùng menu thả xuống để chọn workbook new.
- Click on OK.
Bí quyết hài hòa những sheet trong Excel thành 1 file
Dùng lệnh Transfer or Copy Sheet là phương pháp dễ nhất để khiến việc này. Trước tiên, mở bảng tính bạn muốn gộp vào cùng 1 workbook. Từ ấy:
- Tới Residence.
- Click on Format.
- Chọn Transfer or Copy Sheet.
Bạn sẽ thấy những điều khiển vùng vị trí để vận động trang tính được chọn và thứ tự động của chúng.
Dùng menu thả xuống để chọn workbook new. Nó sẽ là bảng tính chính cho bạn tập hợp toàn bộ sheet. Bạn có thể dùng Earlier than sheet để chọn thứ tự động từng trang tính. Cuối cùng, nhấn Save để lưu tài liệu new.
Hello vọng bài viết hữu ích có người dùng!
